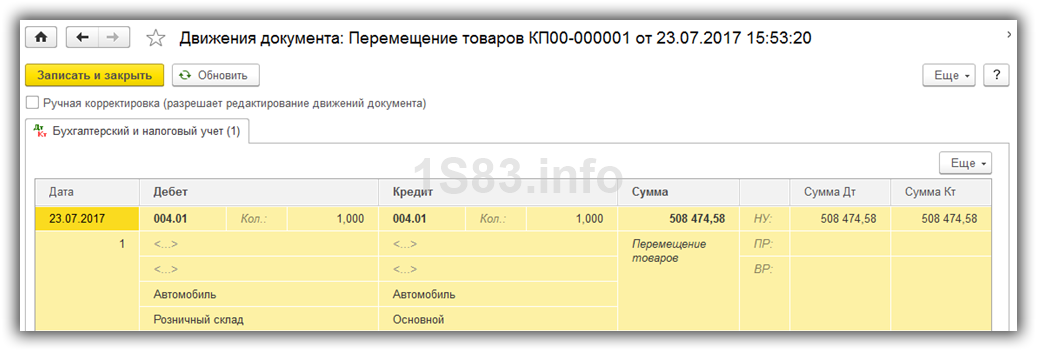1с 8 как отменить перемещение товаров. Выполнение внутреннего заказа. й этап. Оформление поступления товаров на склад-получатель
В этом случае удобно применять ордерную схему для перемещения товаров. Она позволяет контролировать прохождение «товара в пути», когда процессы отгрузки товара с одного склада и поступления на другой склад разделены во времени.
Для того чтобы оформить данную операцию в разделе Склад и доставка, должны быть установлены флажки: Ордерные склады, Перемещение товаров, Статусы перемещений товаров.
Программа может обрабатывать любое количество складов. После запуска появится окно, в котором вы должны выбрать склад, на котором вы хотите работать. В окне выбора склада мы также можем добавить новый склад, изменить имя и код склада или удалить склад со всеми документами.
Прежде чем приступить к созданию документов, стоит определить список товаров и подрядчиков. Затем мы нажимаем «Импорт товаров - добавляет новые или обновляет, когда он уже находится в базе данных», и программа добавляет или обновляет данные. Ключом для обновления товаров является «Имя элемента» и «Единица» - то есть, если имя и название данного объекта существуют в базе данных, программа обновляет оставшиеся данные. Можно импортировать товары во многие склады. Импорт подрядчиков аналогичен импорту товаров.
Для применения ордерной схемы при перемещении товаров необходимо, чтобы в карточке складов, между которыми будет происходить перемещение, были установлены признаки использования ордерной схемы при отгрузке и поступлении товаров. Также должно быть включено использование статусов приходных и расходных ордеров.
Перемещение товаров в этом случае оформляется в несколько этапов.
Все методы эквивалентны и были добавлены для облегчения работы с программой. После запуска карты будет отображаться список предметов с текущего склада вместе с текущим запасом. Список можно сузить, если на панели инструментов файлов выбран фильтр или группа. Список столбцов в каталоге можно отредактировать, щелкнув правой кнопкой мыши по позиции любого столбца, а затем выберите опцию «Колонка». Кнопка «История» позволяет быстро просмотреть перемещения склада для данного товара.
Нет необходимости создавать полный список товаров, но это значительно упростит и ускорит создание документов. Перед началом добавления документов рекомендуется создать каталог. В каталоге товаров мы можем описать атрибуты товара, штрих-код, единицу измерения, группу, начальный баланс, предлагаемые цены и минимальный и максимальный статус. Ниже мы опишем смысл и использование каждого из этих полей.
1-й этап. Оформление документа перемещения
Новый документ Перемещение товаров создается из списка документов (раздел Склад).
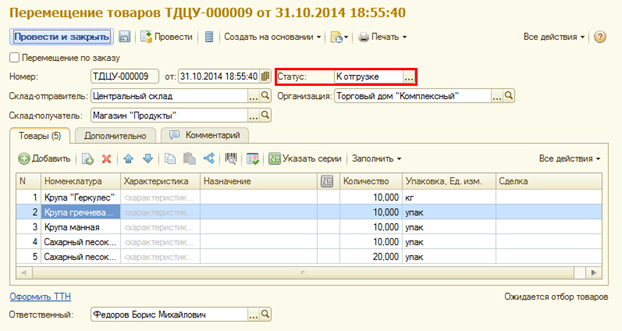
В качестве склада-отправителя и склада-получателя при перемещении товаров может быть выбран склад любого вида (оптовый или розничный). В документе указывается список товаров, которые нужно переместить между складами, и устанавливается статус отгрузки К отгрузке.
Штрих-код может представлять собой любую строку символов, не обязательно определенный тип кода. Поле также может использоваться для других целей, например, как уникальный индекс, который облегчит поиск товаров. Если программа будет использовать считыватель кода, сканируйте код с помощью считывателя в поле «штрих-код», чтобы назначить код элементу. Если данное устройство отсутствует, оно будет добавлено в базу данных. Группа товаров позволяет группировать ассортимент, например, группа «Фрукты» может включать груши, яблоки и т.д. группы упрощают поиск товаров и используются в отчетах. Начальный баланс позволяет указать начальное значение товара, который уже на складе. Предлагаемые цены: предлагаемая цена покупки, предлагаемая маржа не является обязательной, но ускоряет создание документов. После выбора элемента в новом документе программа предложит цены в соответствии с настройками в файле. Разумеется, цены могут быть свободно определены на документах, но если цены не меняются часто, их нужно время от времени определять в файле. Если вы ведете учет товаров без продажи с прибылью, маржа должна оставаться равной нулю, как предполагает программа по умолчанию. Минимальное условие определяет минимальное количество товаров на складе. Поле используется при поиске товаров, отсутствующих на складе. Максимальное состояние определяет максимальный объем товаров на складе. Поле используется при поиске товаров с избыточным количеством на складе. Удаление товара из файла возможно, если товары не использовались в документах.
- Также возможно автоматически создавать штрих-коды.
- Единицу измерения можно выбрать из списка или ввести с клавиатуры.
2-й этап. Оформление отгрузки товаров со склада-отправителя
Отгрузка товаров со склада-отправителя производится с помощью документа Расходный ордер на товары.
Документ оформляется в рабочем месте кладовщика, в котором автоматизированы процессы выдачи заданий на сборку товаров и сборка товаров в зоне отгрузки.
Рабочее место кладовщика вызывается с помощью команды Отгрузка панели навигации раздела Склад. Оформленный документ Перемещение товаров в статусе К отгрузке будет указан в качестве распоряжения на отгрузку. При установке курсора на этот документ будет показано то количество товаров, которое необходимо подготовить к отгрузке (Собрать) по данному документу.
Затем выберите склад, из которого вы хотите скопировать товар, и выберите несколько или все товары на левой панели. Чтобы перейти в каталог подрядчиков, выберите пункт меню «Подрядчики», затем выберите соответствующую карту для типа подрядчика «Получатели», «Поставщики», «Сотрудники». После запуска соответствующего файла будет отображен список подрядчиков определенного типа. Кнопка «История» позволяет быстро просмотреть перемещения склада для конкретного подрядчика. Подрядчики были разделены на три группы.
Каждый подрядчик может принадлежать одной или нескольким группам, например, Ян Ковальский может быть как поставщиком, так и получателем. Удаление подрядчика из каталога возможно только в том случае, если оно не было использовано в документах. Контрагенты видны на всех складах, т.е. добавляя подрядчика на любой из складов, вы можете использовать его на всех других складах.
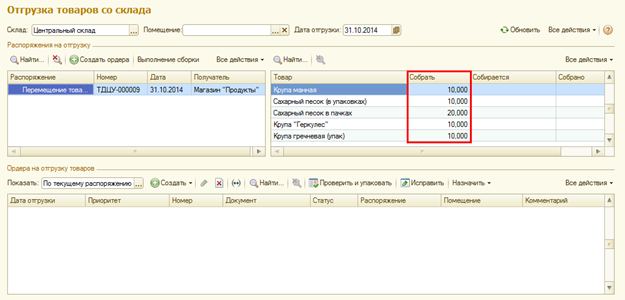
Для создания расходного ордера для сборки и отгрузки товаров со склада необходимо нажать кнопку Создать ордера. Будет автоматически создан документ Расходный ордер на товары по указанному распоряжению (документу Перемещение товаров). Для ордера будет установлен статус К отбору, а количество товаров будет перемещено в колонку Собирается.
Все документы в программе добавляются таким же образом. Для ускорения работы в дополнение к значкам доступны также сочетания клавиш. Флажок «Контрагент» может быть невидим, если мы отключим контрагентов в настройках. Программа автоматически вводит текущую дату и время создания документа и предлагает следующий номер. Программа позволяет вам изменить номер на любую другую строку символов. Также возможно изменить дату, но не забудьте сохранить хронологию документов. При вводе исторических документов начинайте с самого старого, а затем введите самый новый.
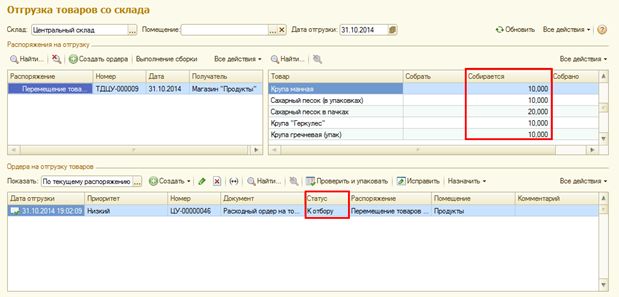
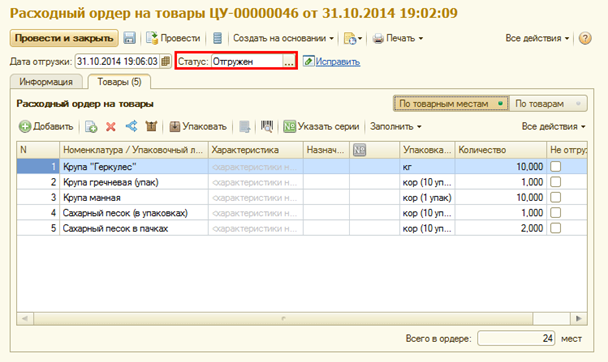
Предположим, что товар со склада удалось отгрузить не в полном объеме. Менеджер, который контролирует отгрузку при перемещении товаров, в любой момент может посмотреть отчет, показывающий состояние отгрузки. Отчет можно вызвать непосредственно из формы документа Перемещение товаров по команде Сборка и отгрузка.
Поэтапное перемещение товаров с оформлением ордеров на товары
Изменение даты для существующего документа может серьезно повлиять на состояние и ценность журнала. Поле «комментарии» может использоваться для заметок по всему документу. Стоит отметить, что есть также поле «внимания» для отдельных строк документа. В нижней части окна есть пустой список элементов для документа. Выбор товаров может быть сделан несколькими способами. Все вышеперечисленные методы выбора продукта эквивалентны и добавляют к остальным полям формы: штрих-код, единицу, предлагаемую цену и текущий статус.
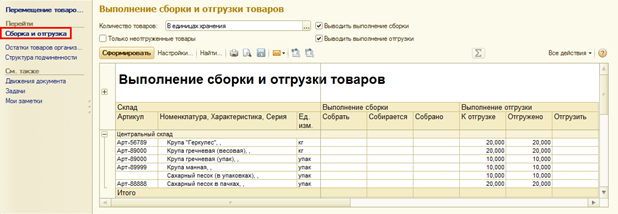
Для корректировки данных о товарах в документе Перемещение товаров в соответствии с произведенной отгрузкой менеджер выполняет команду Перезаполнить по отгрузке.
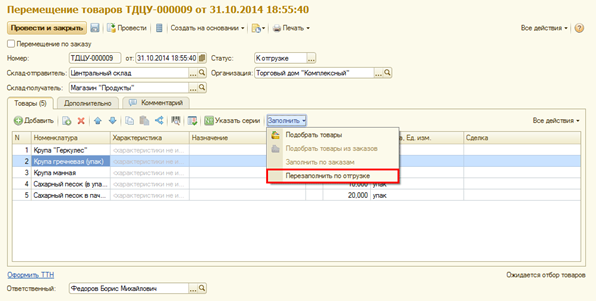
После того как данные об отгрузке в документе Перемещение товаров скорректированы, менеджер устанавливает в документе статус Отгружено и проводит его. Документ перемещения, проведенный в статусе Отгружено, будет являться распоряжением на поставку товаров на склад-получатель.
Подготовка к перемещению товаров с использованием внутренних заказов и резервирование товаров
Следующий шаг должен всегда заключаться в том, чтобы ввести количество. Форма добавления строк заказа отличается возможностями для отдельных документов. В случае отсутствия каталога товаров на целевом складе программа предполагает копирование из исходного журнала. Существует также возможность перемещения товаров в одной и той же складской зоне - с помощью опции «Складские помещения» для этой цели; для исправления состояния мы вводим новое условие и возможные замечания; для скидок мы даем новое количество, стоимость, а также можем изменить название продукта. Скидки могут быть изменены не только по ценам, но и по количеству отдельных товаров. Таким образом, приложение учитывает такой пример: 10 мешков с минеральной водой были приняты. Однако было решено распаковать две упаковки и продать отдельные бутылки по новой цене. После введения образцовой скидки состояние предмета «хранение минеральной воды» уменьшится на 2, тогда как состояние продукта «бутылка с минеральной водой» увеличится на 12. Значение товара не меняется после перехода на другой склад. . В окнах добавления товаров в документ в разделе «Предварительный просмотр и выбор поставок» мы можем точно указать выбор конкретной поставки, из которой товары будут выпущены для документа.
3-й этап. Оформление поступления товаров на склад-получатель
Поступление на склад-получатель при ордерной схеме перемещения оформляется с помощью документа Приходный ордер на товары. Документ оформляется из рабочего места кладовщика по приемке товаров.
В рабочем месте кладовщика в качестве документа распоряжения на поступление отображается информация о документе Перемещение товаров, уже откорректированном по результатам отгрузки товаров.
Й этап. Оформление поступления товаров на склад-получатель
Программа позволяет изменять существующие документы. Мы можем найти документ, который необходимо скорректировать и исправить. При изменении количества товаров на исторических документах необходимо соблюдать особую осторожность - мы не можем удалить товары, выпущенные на более поздних документах. Аналогичным образом, программа не позволит удалить документ, из которого был выпущен даже один из товаров.
С уровня открытого документа также можно проверить историю перемещения склада для каждого товара в документе. Таблицу в файле можно свободно отрегулировать, щелкнув правой кнопкой мыши на позиции любого столбца, а затем выберите опцию «Колонка». Программа запоминает выбранные настройки и при создании другого документа программа восстанавливает сохраненную раскладку столбцов. По различным причинам информация, вводимая в программу, может отличаться от фактического состояния склада. Поэтому время от времени проводится инвентаризация склада.
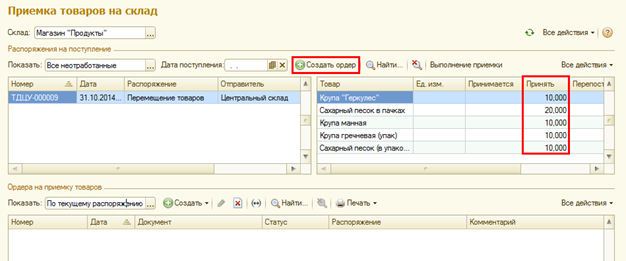
С помощью кнопки Создать ордер оформляется документ Приходный ордер на товары, в котором фиксируется количество принятого товара. После приемки товаров на склад в документе Приходный ордер на товары устанавливается статус Принят.
В документе Перемещение товаров после фактической приемки товаров на склад устанавливается статус Принято. Операция перемещения товаров считается выполненной.
Очень часто инвентаризация - это долгосрочный процесс, который блокирует работу склада. Список созданных списков переписи будет отображаться на экране. Мы также можем редактировать существующие листы или полностью удалять их. Мы создаем листы так же, как и все документы, добавляя товар и текущее количество в заказе. Преимущество листов - возможность создавать сразу несколько листов. Несколько человек могут одновременно создавать независимые листы, которые будут объединены в один инвентарь. Если тот же товар находится в 2-х местах на складе и будет записан на 2 листах инвентаризации, программа суммирует количество листов.
Проконтролировать невыполненные распоряжения на перемещение товаров можно в списке Перемещение товаров, установив соответствующий отбор по статусу документа.
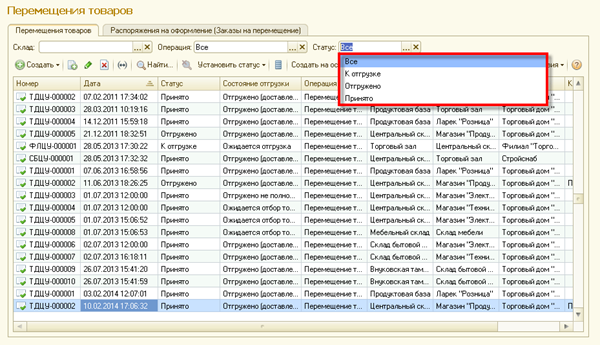
Информацию о том, какие товары еще не перемещены на другой склад в соответствии с выданным распоряжением на перемещение товаров, можно посмотреть в отчетеКонтроль оформления документов товародвижения (раздел Склад).
Перемещение товаров без предварительного внутреннего заказа
Существует также возможность продления инвентаря с течением времени. Если на складе есть часть неактивных товаров, мы можем создать лист или переписные листы с неактивным товаром несколькими днями ранее, а затем объединить эти листы в один инвентарь. Однако, если один из неактивных товаров был тем временем выпущен со склада, мы можем внести исправления в рабочий лист перед созданием инвентаря.
Поэтому вы можете сделать частичный инвентарь, охватывающий только часть ассортимента. В случае частичной инвентаризации учитываемые товары и их инвентарь могут также включаться в документы и быть сброшены. В списке листов выберите, из каких листов следует создать инвентарь. Затем нажмите кнопку «Создать на основе выбранных листов». После выполнения этой операции программа выполнит коррекцию состояния и отобразит отчет с результатами инвентаризации. Отчет содержит информацию о состоянии перед инвентаризацией, состоянии после инвентаризации и стоимости склада до и после инвентаря.
В самых простых и самых частых случаях при перемещении товаров счет учета не изменяется. В бухгалтерском учете изменяются лишь субконто, отражающие место нахождения – склад. В данной статье мы рассмотрим, как осуществить перемещение товаров между складами, на розничный склад, а так же работу с комиссионными товарами.
Найти данный документ можно в разделе «Склад».
В нижней части окна представлен конечный результат - сумма значений до и после инвентаря. Инвентарь также может быть создан непосредственно на пустом документе, после чего добавляется к нему товар; и на основе текущего состояния склада, где мы меняем стоимость товара с помощью кнопки «Изменить».
На розничный склад
Это делается путем добавления документа регулировки склада. Вы можете увидеть коррекцию после выбора меню. В примечаниях к исправлению программа включает описание «Корректировка, созданная автоматически через инвентарь», ниже приведен список товаров, для которых был изменен инвентарь. Запасы могут быть улучшены или полностью удалены. Чтобы удалить инвентарь, перейдите в меню. В списке инвентаризации выберите инвентарь для удаления и нажмите «Удалить». Удаление инвентаря удаляет корректировку уровня запасов, что приводит к восстановлению запасов из инвентаря.
Со склада на склад
В принципе, заполнить документ перемещения очень просто. В шапке укажите склады отправителя и получателя. Так же есть возможность перемещать товары между подразделениями.

Ниже, на вкладке «Товары» перечислите все перемещаемые ТМЦ и их количество. Мы воспользуемся кнопкой «Подбор», хотя добавить здесь товары можно и вручную.

Перед нами открылась форма подбора товаров. Работать в ней очень просто и удобно. В левой части отображаются группы справочника, справа – сами позиции с остатком на складе – отправителе. В настройке на данной форме мы можем выбрать, чтобы отображались только товары с ненулевым остатком. При двойном клике на строке с нужным товаром появляется окно для ввода количества к его перемещению.
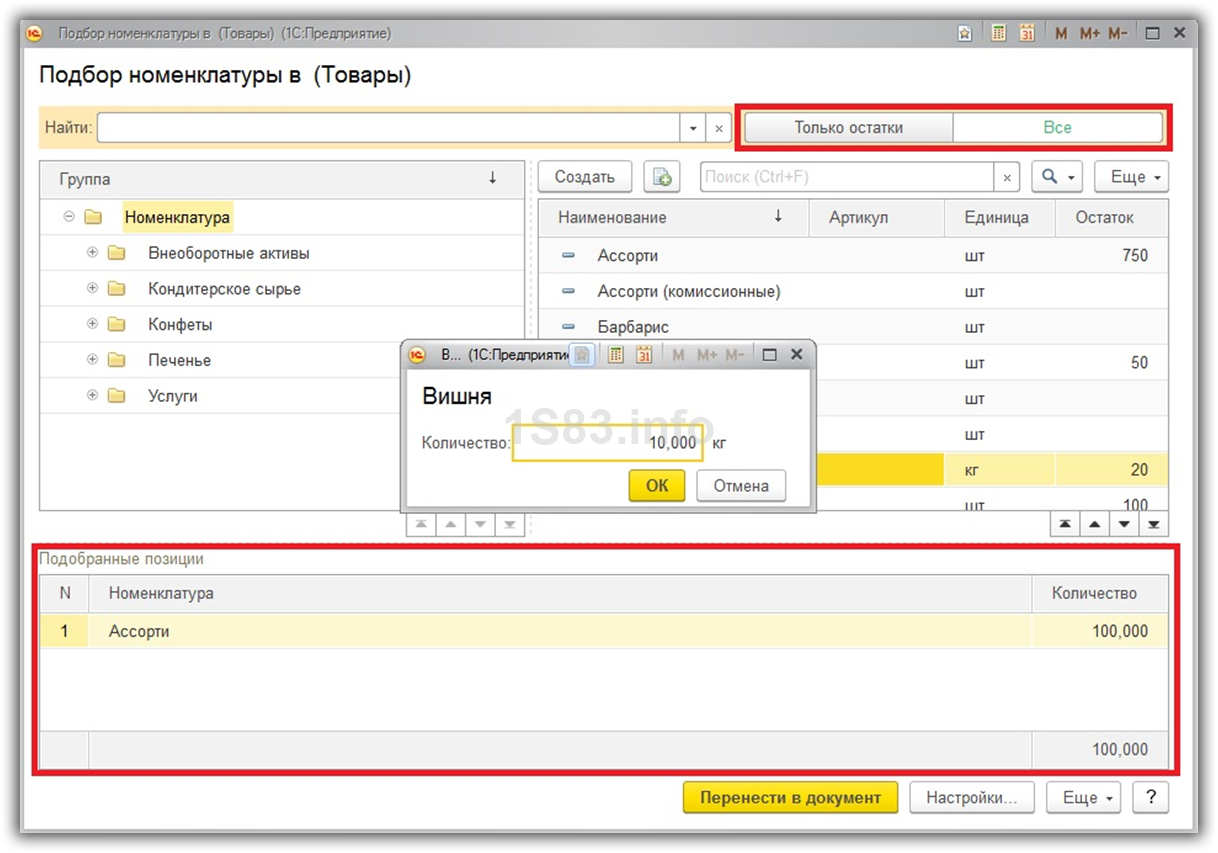
Все позиции с их количеством, которые вы выбрали, отображаются в нижней табличной части. После того, как вы закончите с выбором, нажмите на кнопку «Перенести в документ».
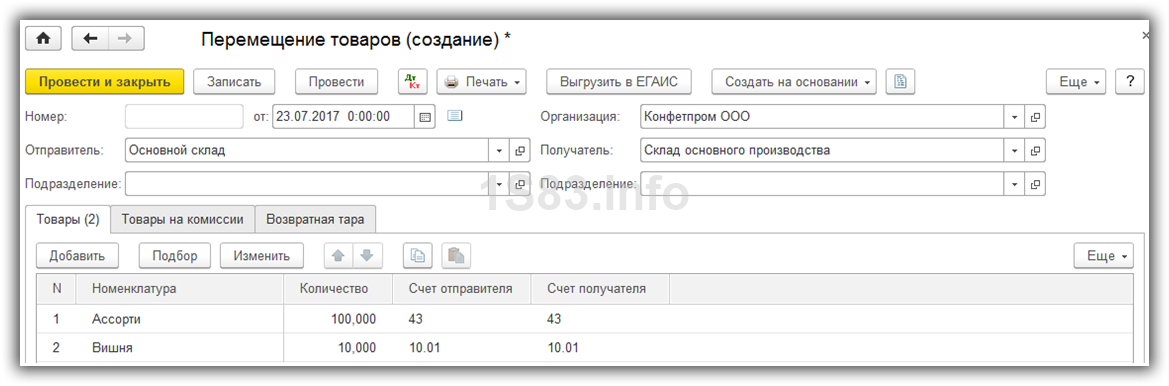
Табличная часть заполнилась и счета проставлены автоматически. Менять мы их не будем. Осталось только провести документ и посмотреть, какие движения он произвел.
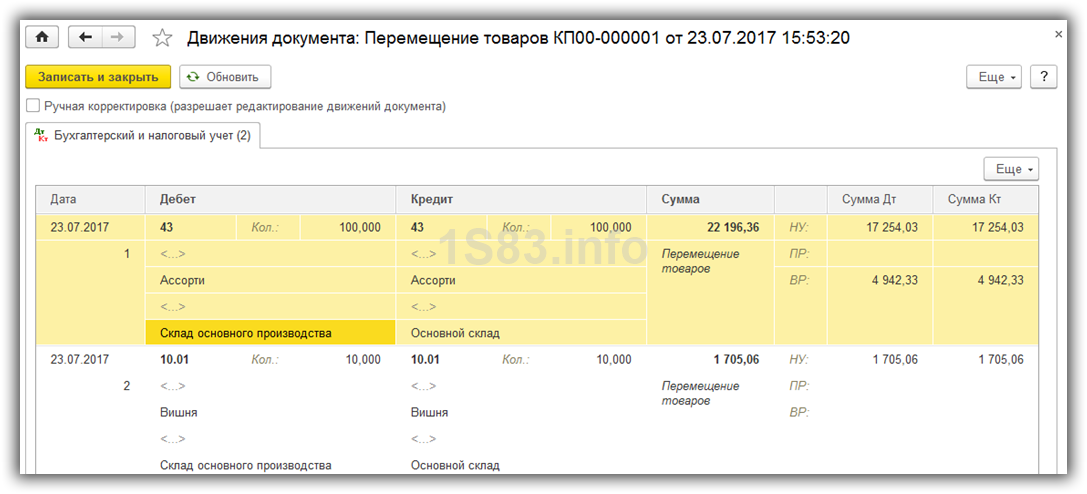
Как вы можете заметить, по сути, мы изменили только субконто со складом.
При добавлении товаров мы воспользовались кнопкой подбора потому, что очень сложно хранить в голове точные остатки товаров на складах. Если вручную указать в табличной части количество, превышающее остаток, то попытке провести такой документ, программа выдаст ошибку. Провести его, конечно же, вам не удастся.
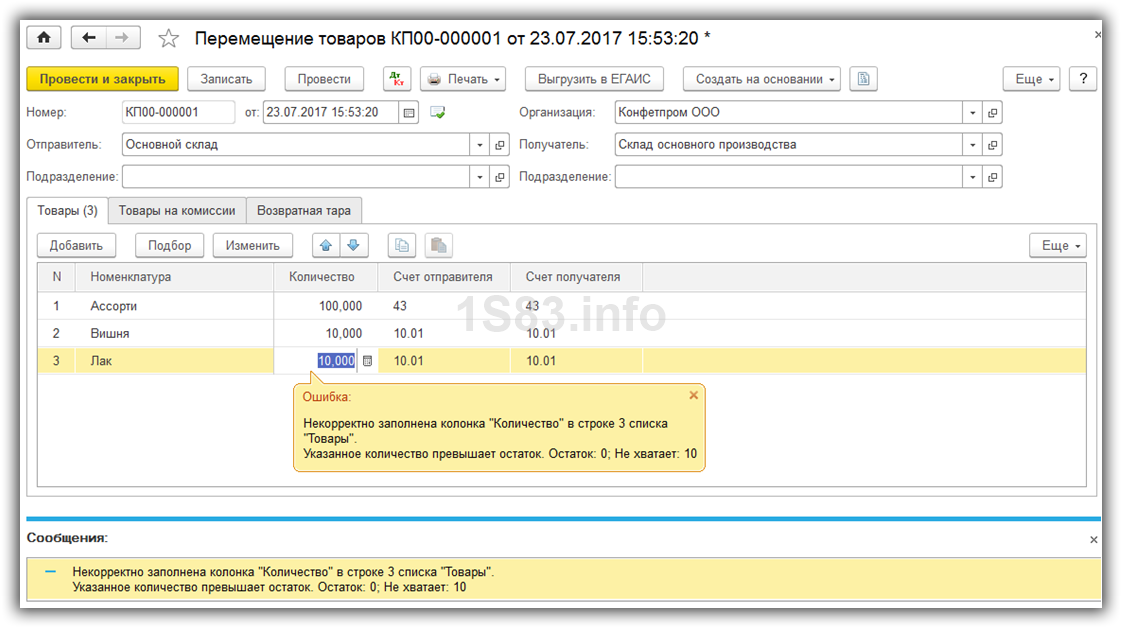
Смотрите также видео:
На розничный склад
Заполнение документа перемещения в случае, если оно осуществляется на розничный склад, либо с него, ничем не отличается от описанного выше примера. В данном случае при создании такого склада нужно правильно указать его тип – «Розничный магазин».
Тип цен у нашего склада «Розничная цена», а сами цены указываются документов «Установка цен номенклатуры».
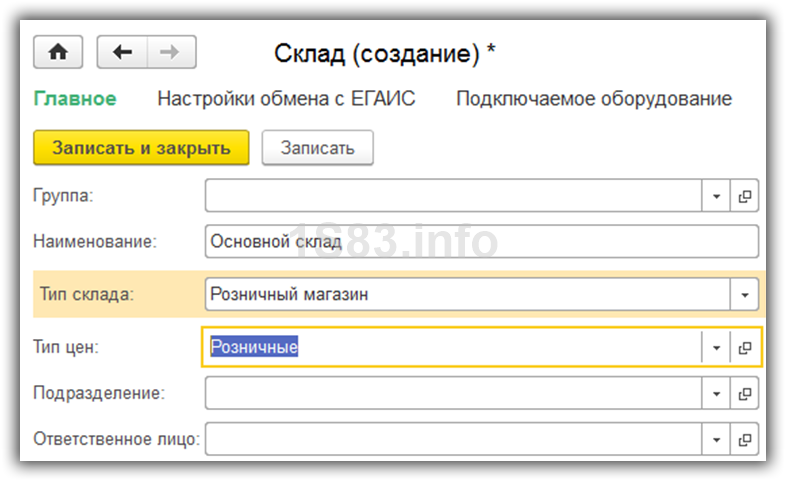
Перемещение комиссионных товаров
Для того, чтобы переместить комиссионные товары со склада на склад, в том числе и розничный, воспользуйтесь вкладкой «Товары на комиссии» документа «Перемещение товаров». Заполнение документа ничем не отличается от предыдущих примеров кроме используемой вкладки.
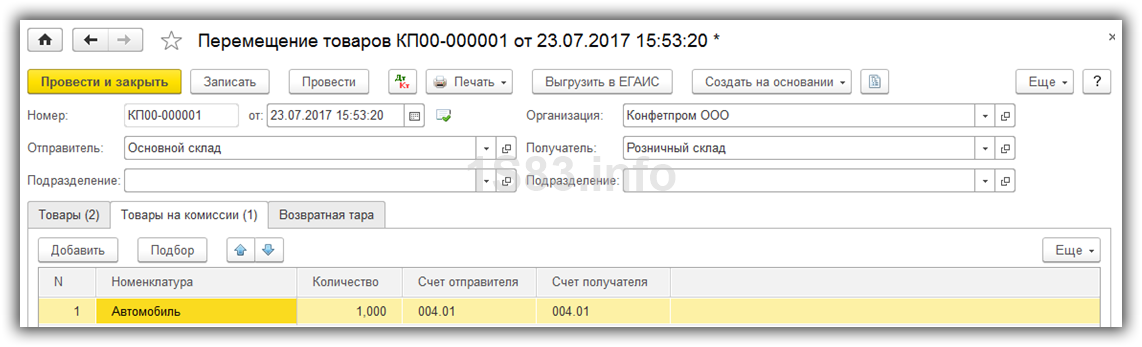
Движения документа будут производиться по забалансовым счетам. В данном случае – по счету 004.1.