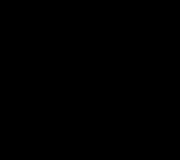Как подключить телевидение через интернет на телевизоре. Какие способы подключения доступны пользователю? Прямое подключение телевизора LG к Интернету по кабелю LAN
Уже давно на рынке существуют так называемые SMART TV – умные телевизоры. Их особенностью является то, что они помимо трансляции привычного телевидения имеют выход в Интернет. Подключаясь к специальным ресурсам сети, такой телевизор обогащается дополнительным функционалом – прогноз погоды, you tube, фитнесс, zoomby, скайп, и огромное количество дополнительных программ. И, разумеется, простой интернет браузер, для обычного Интернет-серфинга. Но после покупки телевизор необходимо настроить для доступа в сеть, и так как к Интернет в большинстве случаев подключен и домашний компьютер, данная статья научит, как через роутер подключить телевизор.
В зависимости от производителя, умные телевизоры имеют разные интерфейсы подключения, которые можно разделить на следующие категории:
USB порт. Служит он для подключения внешних жестких дисков, флеш-накопителей, USB Wi-Fi адаптеров (более дорогие модели оборудованы встроенным Wi-Fi);
Ethernet порт. Данный порт служит для подключения проводной сети через сетевой провод витая пара (патч корд);
HDMI порт. Он служит для передачи видео высокой четкости (Full HD разрешения);
Разъём D-SUB для работы в качестве монитора компьютера.
Разумеется, не обойтись и без обычного антенного входа RF in для кабельного телевидения. С недавнего времени стали отказываться от устаревших SCART портов, CI слотов и композитных разъемов (колокольчики).
Подключение в маршрутизатору
Итак, мы имеет следующую схему – в квартиру входит ADLS канал, коннектор которого подключен к некоторому много портовому маршрутизатору, к которому подключен компьютер для выхода в Интернет. Маршрутизатор оборудован Wi-Fi адаптером. Наша цель – подключить телевизор к данному маршрутизатору, чтобы доступ в сеть имел и телевизор, и компьютер (либо несколько компьютеров, не важно).

Домашняя сеть
Вариантов подключения как минимум два – через Ethernet порт (проводное), либо через Wi-Fi (беспроводное). Сначала рассмотрим проводное подключение.
Ethernet подключение телевизора
Берем роутер в руки, и смотрим на заднюю панель.

Задняя панель роутера
Находим LAN порты. Они, как правило, подписаны.
Внимание! Задняя панель именно вашего маршрутизатора может отличаться от приведенного здесь, все зависит от производителя и модели, но искать неизменно нужно именно LAN порт, он есть на всех моделях.
Может случиться так, что LAN порт всего один, и он уже занят. В таком случае используем хаб и свитч для «размножения» порта.

Патч корд
Включаем оба устройства. На пульте дистанционного управления телевизора нажимаем кнопку «Настройка». Выбираем пункт меню «Сеть», далее подменю «Настройка сети: проводной».

Настройка проводной сети, шаг 1
На пульте жмем «Ок», и переходим ко второму шагу – настройка сетевого адреса телевизора.

Настройка проводной сети, шаг 2
IP адрес можно настроить и в ручную, но это необходимо только в редких случаях, когда того требует компьютерная сеть (статичный адрес, нестандартная маска подсети и т.д.). Если таких требований не выдвигается, то смело ставим режим «Автонастройка IP», и телевизор сам будет согласовывать свой адрес с маршрутизатором без вашего участия.
Тоже самое касается и DNS сервера – оставляем на автонастройке. Жмем «ОК».
Все, проводное соединение установлено, можно выходить в Интернет прямо с телевизора, запустив встроенный веб браузер.
Wi-Fi подключение телевизора
Но намного удобнее установка беспроводной сети Wi-Fi. Удобнее по многим параметрам – нет портящих интерьер проводов, настройка производится не вставая с дивана, в ряде случаев выше скорость передачи (стандарт «n»). Рассмотрим, как подключить телевизор к роутеру через Wi-Fi.
Первым делом ознакомьтесь с инструкцией к телевизору, оснащен ли он беспроводным модулем Wi-Fi. Если да – повезло, если нет – необходимо приобрести отдельно Wi-Fi адаптер.

Wi-Fi адаптер для смарт телевизора
Подключаем его к любому USB адаптеру smart TV.

Настройка беспроводной сети, шаг 1
Телевизор предложит несколько вариантов дальнейшей настройки.

Настройка беспроводной сети, шаг 2
Всего варианта три:
«Настройка из списка точек доступа (AP)». Данный вариант требует знания своей точки доступа, так как при его выборе необходимо будет вводить название беспроводной сети и дополнительные параметры;
«Простая установка (режим WPS-кнопки)». Наиболее удобное продолжение настройки. При его выборе телевизор сам начнет поиск всех доступных Wi-Fi сетей, из списка которых вы сможете выбрать необходимую вам;
«Настройка сети ». Прямое подключение телевизора к домашнему компьютеру без доступа к Интернет. Например, для просмотра фильмов или фото, хранящихся на компьютере.
При выборе второго пункта появится список доступных сетей, выбираем необходимую.

Настройка беспроводной сети, шаг 3
Если беспроводная сеть защищена паролем – появится окно с требованием его ввести.

Настройка беспроводной сети, шаг 4
Жмем «ОК». Все, беспроводное соединение установлено.
Сложности подключения
В данном разделе рассмотрим возможные сложности подключения по Wi-Fi.
Первая возможная неприятность – не получается настроить Wi-Fi. Для поиска неисправности берем любое беспроводное устройство (ноутбук, смартфон, планшетник), и устанавливаем на него программное обеспечение для прямого подключения к нему телевизора. Данное ПО есть на установочном диске телевизора, либо можно скачать с сайта производителя. Например, для телевизора Samsung такая программа называется AllShare. После установки ПО пробуем телевизором подключиться напрямую (третий пункт в меню). Если работает – Wi-Fi в порядке, если нет – вывод напрашивается сам за себя.
Вторая причина – на некоторых моделях телевизоров отключена функция автоматического поиска сетей. Внимательно изучите инструкцию и проверьте данный параметр.
Третья причина – сеть установлена, но нет доступа в Интернет. Проверь на маршрутизаторе DHCP сервер, попробуйте отключить его и настроить телевизор на ручной IP адрес – IP адрес 192.168.1.2, маска подсети 255.255.255.0, шлюз #адрес роутера#.
Причина третья – убедитесь, что приобретенный Wi-Fi адаптер действительно совместим с вашей моделью телевизора.
И последний, универсальный, совет – попробуйте выключить и снова включить как телевизор, так и маршрутизатор, временами помогает адекватно обнаружить друг друга.
Дополнительно с настройкой можно ознакомится по видео уроку:
Большинство современных телевизоров перестали быть просто ретрансляторами аналогового или цифрового телевидения, в них появились такие возможности как Смарт ТВ, общение с помощью Скайпа и еще много чего. Но большинство появившихся новых функций базируются на одной первостепенной - выход с телевизора в Интернет. Именно благодаря выходу в Интернет, можно полноценно пользоваться Смарт ТВ, смотреть фильмы с Интернета, общаться в Скайпе, добавлять и пользоваться другими функциями телевизора. Как настроить Интернет на телевизоре , первостепенная задача возникающая сразу после его покупки. В этой статье я подробно покажу как подключить телевизор (подойдет для любого ТВ - LG, Philips, Samsung, Sony и т.д) к Интернету с помощью сетевого кабеля LAN.
Практически все современные телевизоры имеют функционал позволяющим им выходить в Интернет. Осталось только его подключить и настроить. Существует два способа подключить телевизор к Интернету:
1 С помощью сетевого кабеля;
2 С помощью беспроводного подключения Wi-Fi.
С подключение кабеля к телевизору не все так просто как может показаться с первого раза, поскольку необходимо понять, откуда идет этот кабеля, куда подключен один из его концов. И тут возможно два варианта:
1 Сетевой кабель подключен к роутеру;
2 Сетевой кабель идет из подъезда (кабель провайдера).
Разберем более подробно каждый из вариантов.
Подключение телевизора к Интернету сетевым кабелем провайдера.
Этот способ не требует никаких дополнительных устройств и первоначально может показаться, что все просто, но это не совсем так. Все дело в том, что провайдеры использую различные технологии подключения, например PPPoE, L2TP, Динамический IP, Статический IP. Именно от того какую технологию использует ваш провайдер зависят настройки, которые необходимо сделать на телевизоре что бы там заработал Интернет. Узнать какую технологию использует ваш провайдер можно, посмотрев договор с провайдером или позвонив в тех поддержку. Далее предлагаю разобрать каждый из технологии подключения:
Динамический IP . В случае если ваш провайдер использует Динамический IP, от вас требует минимум усилий:
1 Подключите сетевой кабель провайдера к телевизору;
2 Убедитесь что на телевизоре используется Автоматический поиск сетевых настроек.
Для примера опишу, как это сделать на телевизорах LG с WebOS.
Нажмите кнопку "Settings", на обычном пульте управления.
Если у вас пульт remote magic, нажмите кнопку "Input".
Выберите значок шестеренки.
Затем выберите "Сеть" - "Проводное подключение Ethernet". Там вы должны увидеть надпись "Подключено к Интернету", если это так, то поздравляю, вы настроили Интернет на телевизоре.
Если у вас надпись "Нет подключения к Интернету по Ethernet ", выберите это подключение и убедитесь, что там выставлено автоматическое получение сетевых настроек.
Статический IP . При этом способе подключения, необходимо узнать из договора с провайдером ваши сетевые настройки и прописать их в настройках телевизора. Делаем все по шагам:
1 Подключите сетевой кабель провайдера в LAN порт телевизора.
2 Зайдите в настройки телевизора и пропишите сетевые настройки провайдера.
Например, на телевизорах LG, нажмите кнопку "Settings", выберите в меню - "Сеть" - "Проводное подключение Ethernet",
Уберите галочку "Автоматически" и пропишите IP адрес, маску, шлюз, DNS, выданные провайдером.
PPPoE, L2TP . К сожалению, очень не многие телевизоры позволяют настроить Интернет в случае, если ваш провайдер предоставляет Интернет, используя технологии PPPoE, L2TP. И для большинства выходом из этой ситуации является использование роутера для подключения телевизора к Интернету.
Настройка Интернета на телевизоре при подключении через роутер.
Для этого способа необходимо, что бы на роутере уже был настроен Интернет (о том как настроить роутер, вы можете найти в других статьях на нашем сайте). Подключите один конец кабеля в любой LAN порт роутера.
Другой конец кабеля в телевизор.
Зайдите в настройки телевизора. На телевизорах LG для этого- на обычном пульте управления нажмите кнопку "Settings"
или кнопку "Input" на пультах remote magic
и выберите значок шестеренки.
Зайдите в меню "Сеть" - "Проводное подключение Ethernet" и убедитесь, что ниже этой надписи указано "Подключено к Интернету".
Если это не так, проверьте, что бы телевизор получал сетевые настройки автоматически, для этого выберите подключение по Ethernet. Нажмите кнопку "Изменить".
И поставьте галочку "Автоматически".
Таким образом, без особых усилий, с помощью сетевого кабеля LAN, можно настроить Интернет на любом телевизоре (LG, Philips, Samsung, Sony и т.д).
Видео подключения телевизора к Интернету с помощью LAN, Wi-Fi .
Современные телевизоры LG имеют возможность выхода в сеть интернет, и для использования такой возможности большинство моделей имеет платформу Smart TV. Именно через смарт тв телеприемник взаимодействует с сервисами в интернете, такими как просмотр фильмов, общение в социальных сетях, установка приложений с сайтов и др.
Подключить телевизор к интернету можно, если у вас уже есть кабель от вашего провайдера, например, уже есть компьютер с выходом в интернет. Интернет должен обеспечивать скорость не менее 5 Мбит/сек для возможности просмотра онлайн фильмов в высоком разрешении. Вы можете или подключить телевизор напрямую к кабелю, входящему в квартиру, но тогда другие устройства не смогут использовать интернет, или подключить роутер Wi-Fi и через него настроить подключение к интернету.
Подключить телевизор к интернету можно несколькими способами:
- 1) Напрямую к кабелю провайдера ;
- 2) Через внешний роутер , по кабелю или создав беспроводное соединение, тогда:
- a) Используя внутренний модуль WiFi, подключиться к домашней сети Wi-Fi;
- b) Используя адаптер WiFi, подключиться к домашней сети Wi-Fi.
Подключение по кабелю
Подключение телевизора напрямую к кабелю провайдера возможно, но не рекомендуется. Во-первых, вы не сможете использовать интернет на других устройствах. Хотя в новых телевизорах есть возможность создания точки доступа, то есть телевизор сам будет раздавать интернет другим устройствам. Но все равно это хуже, чем использование специализированного оборудования, того же внешнего роутера. Во-вторых, не все телевизоры имеют возможности для такого подключения. Ведь каждый провайдер использует разную технологию соединения с сетью. Таких технологий существует несколько и телевизоры не поддерживают весь набор таких соединений, поэтому может получиться, что именно ваш телевизор с вашим провайдером не совместим, и напрямую подключить телеприемник к интернету не выйдет. Например, технологии PPPoE, L2TP, PPTP не все телевизоры поддерживают, а вот технологию «динамический IP» можно использовать на многих телеприемниках.
В любом случае придется вручную на телевизоре вводить данные. Самые распространенные – это IP адрес и DNS сервера. Если провайдер привязывает соединение к MAC адресу, то в информации по телевизору вы находите этот MAC адрес и сообщаете провайдеру. Для того что бы узнать MAC адрес телевизора перейдите в раздел «Поддержка», там выберите пункт «информация о продукте» и там, среди различных данных, будет и МАС адрес.
Подключение через роутер WiFi
Роутер Wi-Fi используется для подключения нескольких устройств к одному каналу интернета. То есть у вас имеется входной кабель от провайдера, и вы этот кабель подключаете к роутеру, а уже к выходам роутера подключаете все нужные устройства (компьютер, ноутбук, телевизор и др.). К роутеру можно подключить устройства, как с помощью кабеля, так и по беспроводной сети Wi-Fi. В любом случае нужно настроить такие соединения, используя информацию с инструкций.
Такое соединение через роутер является наиболее оптимальным. Ведь можно подключить много устройств используя всего один тип настройки. Роутеры при этом способны поддержать любой тип соединения с провайдером и вам не придется искать решения, как в предыдущем случае с прямым соединением телевизора с провайдером.
Кабельное соединение является более надежным, чем беспроводное, но его недостатком является наличие кабелей в помещении. А беспроводное должно обеспечивать хороший уровень сигнала в точке приема, иначе может пропадать соединение с интернетом.
Кабельное подключение к роутеру
Установив дома роутер, и правильно его настроив по инструкции, которая идет в комплекте с роутером, вы можете к нему подключить и телевизор Smart TV. В каждом роутере есть несколько выходов LAN для подключения устройств к сети интернет по сетевому кабелю (витая пара). Такой кабель можно приобрести в любом компьютерном магазине. На телевизоре так же должен быть разъем LAN.

После такого подключения на телевизоре должна появиться надпись «установлено соединение с проводной сетью». То есть автоматически были настроены все параметры. Если параметры нужно ввести вручную, то проходим по такому пути в Smart TV: Home – Установки – Сеть – Настройка сети "проводной" .
Если нужно ввести вручную IP адрес и DNS сервер, то вводите их на этой странице с помощью пульта. Если все правильно, то телевизор выведет сообщение, что соединение установлено.
Беспроводное соединение с роутером Wi-Fi
Для беспроводного подключения к роутеру в составе телевизора LG должен быть модуль WiFi, это можно проверить по инструкции к телевизору. Если такого модуля нет, то можно подключить к телевизору внешний адаптер WiFi. Такой адаптер покупается отдельно и подключается к разъему USB. Бывает, что в магазине написано в параметрах телевизора, что есть возможность подсоединения к беспроводной сети. Но это может означать, что к телеприемнику можно подключить внешний адаптер WiFi, и не обязательно у этой модели есть встроенный модуль Wi-Fi. Уточняйте все у продавца.

Если есть модуль WiFi или вы подключили адаптер, то пройдя в сетевые настройки телевизора, как написано в предыдущем пункте, вы увидите доступным такой пункт: «Настройка сети: беспроводной».
Пройдя в настройки беспроводной сети, вы сможете произвести настройки по одному из трех вариантов.
- 1) Настройка из списка точек доступа (АР) – выбираете этот пункт, если вам известны название сети WiFi и пароль к ней;
- 2) Простая установка (режим WPS) – этот пункт можно выбрать, если роутер так же поддерживает его (тогда на роутере должна быть кнопка WPS). Выбираете этот пункт и на роутере нажимаете кнопку секунд на 15, при этом автоматически все настроится;
- 3) Настройка сети (Ad-hoc) – используется для связи с компьютером без выхода в интернет.
Выбрав пункт «Настройка из списка точек доступа» вам станут видны все сети, доступные в этот момент в точке установки телевизора. Выбираете из списка свою сеть и, если требуется, вводите пароль (пароль в настройках роутера делаете на 8 символов из цифр и букв латинского алфавита). Если название сети зашифровано, то вводите название сети. Название сети и пароль к ней указываются при настройке роутера, тогда и записываете себе эти данные для ввода на подключаемых устройствах. Если все введено правильно, то телевизор выведет сообщение о подключении беспроводной сети и будет виден значок с уровнем сигнала WiFi.
WiFi адаптер для телевизора LG
Фирмы производители телевизоров в своих телеприемниках сделали возможным использования внешнего модуля Wi-Fi для создания беспроводной сети. Только вот они это сделали так, что обычные модули WiFi не работают с телевизорами, такие модули выпускаются для использования в компьютерах. Так же сделала и фирма LG, она выпустила свой такой адаптер (внешний модуль) WiFi под названием LG AN-WF100 . Цена такого модуля примерно 30 $, тогда как модели таких модулей для компьютера стоят раза в 3 дешевле.

Подключается адаптер LG AN-WF100 к разъему USB 2.0, и обеспечивает скорость до 300 Мбит/сек. Поддерживает такие стандарты связи: IEEE 802.11a/b/g/n.
Привет, друзья! В этой статье будет идти речь о том, как подключить телевизор к интернету через кабель. Согласитесь, тема очень актуальна.

К подобному подключению появляется желание обратиться в тех случаях, когда телевизор без Wi-Fi, или просто нет роутера. Мною будут предложены 2 способа возможного подключения:
- Через кабель, проводимый провайдером.
- Используя Wi-Fi роутер.
Оба способа простые и не требуют особых навыков.
Подключение через роутер
Для проведения подключения необходим сетевой кабель подходящей длины. Если подойдет кабель, который идет в комплекте с телевизором или роутером, то можете его использовать. При желании, конечно, можно обратиться в какой-либо компьютерный сервис, где вам обожмут кабель нужной длины, или вы попробуете сделать его самостоятельно. Далее производим подключение одного из разъемов к желтому гнезду роутера.
В сетевой разъем выключенного телевизора мы вставляем второй конец нашего кабеля.
Выглядит это примерно вот так:
Информация о коннекте с проводной сетью появится на экране после успешного подключения.
Можете смело использовать все преимущества Smart TV.
Как подключить телевизор к интернету через кабель — разбираем ньюансы
Перед тем как подключить телевизор к интернету через кабель, предоставляемый вашим провайдером, следует уточнить в поддержке, пользуются ли они технологией «Динамический IP». Если ответ утвердительный, то подключение будет таким же, как и в вышеописанном способе.
Однако может все оказаться немного сложнее. У многих ТВ нет возможности настройки соединения, если провайдер использует PPPoE технологию. Выходом из этой ситуации будет установление связи через роутер, с использованием в последующем кабеля.
Есть модели, выпускаемые уже с поддержкой PPPoE, а значит читайте характеристики вашего телевизора или поинтересуйтесь непосредственно у производителя.
Активируем статический IP и DNS
Не исключено, что у вас возникнет необходимость активации статического IP и DNS при подключении по локальной сети. Возможно, провайдером используется подобная технология. Делаем так:

Привязка по MAC адресу
Расскажу еще один вариант, где возможно возникновение трудностей при подключении. Это происходит, если идет привязка по MAC адресу. В таком случае не выйдет подключить интернет к телевизору. Обратитесь к провайдеру с просьбой смены адреса компьютера на MAC телевизора, перед этим посмотрев параметры в настройках телевизора.
Теперь вы знаете, как подключить телевизор к интернету через кабель. Надеюсь, что все ваши вопросы нашли свой ответ.
Как подключить телевизор к интернету через кабель
Телевизор без доступа в Интернет сегодня воспринимается как нечто неполноценное, устаревшее, ведь глобальная сеть — огромное хранилище мультимедийного контента. Однако TV — не то устройство, которое принято заменять более новым каждый год. Что ж получается: обладателям «анахронизмов», выпущенных во времена, когда об Интернете в телевизорах никто не помышлял, оставаться обделенными? Вовсе нет. Подключить к Всемирной паутине можно почти любой телеприемник за очень малым исключением. И сегодня мы поговорим, как это сделать.
Smart TV — это телевизор, совмещенный с компьютером, и наличие сетевого адаптера для такого устройства — само собой разумеющийся факт. Счастливые владельцы умных «ящиков» могут даже выбирать, как именно подключить телевизор к Интернету — по кабелю или Wi-Fi. И то, и другое достаточно просто.
Подключение по кабелю возможно двумя способами: напрямую и через роутер. Первый вариант используют, если ТВ — единственное в доме устройство с сетевым адаптером или для телевизора выделен отдельный интернет-канал. Кабель провайдера при этом подсоединяют непосредственно к сетевому адаптеру ТВ.
Второй вариант — подключение через роутер, распространен гораздо больше. В этом случае телевизор становится одним из членов локальной сети, где центром и источником Интернета является роутер. Кабель соединяет сетевой адаптер TV и LAN-порт роутера. Никаких особых настроек для этого не нужно, телевизор подключают к маршрутизатору точно так же, как компьютер.
Если Smart TV оборудован адаптером Wi-Fi, для подключения к глобальной сети ему необходима точка доступа или Wi-Fi-маршрутизатор.
Подключение и настройка Интернета на Smart TV Samsung
При подключении кабельного типа:
- Соединим сетевой адаптер TV и LAN-порт роутера при помощи патч-корда (отрезка кабеля с коннекторами). На скриншоте ниже показана задняя панель телевизора, где расположен сетевой порт.
- Используя пульт ДУ, зайдем в настройки Smart TV, оттуда — в меню «Сеть» и «Настройки сети».

- В разделе «Тип сети» выберем «Кабель».

- Нажмем кнопку «Подключить».

Через несколько секунд соединение будет установлено и активировано. Все параметры сети телевизор получит автоматически.
При беспроводном подключении:
- Зайдем в настройки сети через главное меню Smart TV.

- Выберем тип подключения «Беспроводное».

- Выберем точку доступа, запущенную на вашем Wi-Fi-роутере.

- Введем пароль точки доступа и нажмем «Готово».

Через непродолжительное время связь будет установлена.
На разных моделях смарт-телевизоров марки Самсунг вид и расположение элементов меню различаются, но принцип подключения к Интернету везде один и тот же.
Подключение и настройка Интернета на Smart TV LG
По проводу:
- Установите физическое соединение роутера и TV. Гнездо для сетевого кабеля у телевизоров LG, как и у Samsung, находится на задней панели.
- Войдите с помощью пульта ДУ в меню настроек телевизора и перейдите в раздел «Сеть».

- Выберите «Проводное подключение (Ethernet)».

- После установки связи нажмите «Готово» и выйдите из меню. Интернет настроен.
По беспроводной связи:
- Войдите через главное меню в настройки сети.
- Выберите тип соединения «Беспроводной».

- В списке вариантов подключения к беспроводной сети кликните кнопку «Настройка из списка точек доступа».

- Введите пароль для подключения к вашей точке доступа. Подтвердите ввод и подождите несколько секунд, пока не установится связь.
Если ваша модель Smart TV и роутер поддерживают соединение по технологии WPS, можете кликнуть в этом меню вторую кнопку — «Простая установка (режим WPS)», после чего нажать аналогичную клавишу на роутере.
Разные Смарт ТВ LG имеют несколько отличные друг от друга интерфейсы меню. Но разница между ними не настолько значительна, чтобы вы могли запутаться. Если разберетесь, как подключить к Интернету телевизор одной модели, вы без труда проделаете это и на другой.
Прочие марки «умных» телевизоров — Sony, Toshiba, Philips и т. д, устанавливают связь с глобальной сетью точно по такой же схеме.
Как подключить к Интернету Smart TV без встроенного сетевого адаптера
Бывают ситуации, когда установка проводного подключения телевизора к Интернету невозможна, например, если на маршрутизаторе нет свободных портов или кабель не вписывается в дизайн интерьера. А беспроводной сетевой картой аппарат не оборудован. Исправить ситуацию поможет съемный Wi-Fi адаптер, который вставляется в USB-порт.
К сожалению, такие съемные адаптеры не универсальны. Их выпускают сами производители TV и только для аппаратов своей марки, причем каждый девайс поддерживает строго ограниченный круг моделей телевизоров. С какими именно аппаратами совместим конкретный адаптер, должно быть указано в технических характеристиках последнего.

Внешне съемный адаптер Wi-Fi напоминает крупную флешку или USB-модем, но есть модели другого типа — в виде небольшой коробочки с кабелем и антенной (либо без нее). Первые выглядят более эстетично, зато вторые лучше ловят беспроводной сигнал, так как благодаря кабелю их можно перемещать с места на место и тем самым найти зону наилучшего приема.
Как и другие устройства Вай фай, съемные адаптеры для ТВ принадлежат к разным поколениям стандарта IEEE 802.11 и работают в разных частотных диапазонах.
К современным относятся стандарты IEEE 802.11n и IEEE 802.11ac. Только они поддерживают скорость передачи данных, достаточную для просмотра видеоконтента высокого разрешения, и работают сразу в двух диапазонах частот — 2.4 ГГц и 5 ГГц. Это значит, что они совместимы с любыми Wi-Fi-маршрутизаторами, так как основная масса последних вещает либо в том, либо в другом диапазоне (реже в обоих). А для совместной работы устройств необходима настройка на одну общую частоту.
Кроме того, съемные Wi-Fi-адаптеры для TV различаются следующими параметрами:
- Радиусом приема сигнала. Важно, чтобы эта величина не была меньше расстояния до точки доступа.
- Мощностью передатчика. Составляет 30-50-70-100 мВт. Чем ниже мощность устройства, тем выше она должна быть у точки доступа, особенно если последняя расположена на значительном удалении от телевизора.
- Поддержкой технологий шифрования в сетях Wi-Fi. Для совместимости с современными устройствами адаптер должен поддерживать стандарты WPA и WPA 2, со старыми (поколения 90-х и начала 2000-х годов) — WEP.
Подключение к Всемирной паутине обычного телевизора
В обычных телевизорах (не Smart) сетевых адаптеров нет, поэтому просто взять и подключить такой аппарат к Интернету не получится. Но обойти это ограничение очень просто. Достаточно подсоединить к ТВ специальную приставку — Android TV Box, Apple TV или их аналог. К радости владельцев стареньких телеков, подобные приставки сегодня продаются по необременительным ценам и их выбор очень велик.
Телевизионная приставка (медиаплеер) — компактное устройство, похожее на большую флешку или пластиковую шкатулку, не только оснастит ваш TV сетевыми интерфейсами, но и подарит ему другие «умные» функции. Это, по сути, миниатюрный компьютер со своим процессором, памятью, операционной системой и прочими атрибутами, монитором которому служит телевизор, а устройством ввода — пульт ДУ. Кстати, для телевизионных приставок выпускают специальные клавиатуры и подобие мышей, а многие из них совместимы и с обычными.

ТВ-приставки различают по техническим параметрам. Они, как компьютеры и смартфоны, бывают более и менее производительными. На них установлены разные процессоры, разный объем оперативной и постоянной памяти, разные интерфейсы. Такие устройства могут подключаться к Интернету как по проводам, так и по воздуху.
Приставки, в отличие от съемных приемников Wi-Fi, универсальны, то есть совместимы с различными марками и моделями ТВ. Важен лишь одинаковый интерфейс подключения у того и другого устройства. Обычно это HDMI, реже USB, еще реже — другие типы.
Настройка Интернета на телевизоре с медиаплеером вряд ли вызовет затруднения у тех, кто хотя бы раз подключал к сети смартфон или компьютер. Ведь они работают на тех же операционных системах, что и мобильные гаджеты с ПК: Andriod, iOS, Windows.
Как правильно подключить приставку к телевизору
- Отключите питание обоих устройств (если приставка без собственного адаптера питания, то только TV). Для надежности лучше выдернуть вилки из розеток. Интерфейс HDMI хоть и поддерживает горячее подключение, но по факту нередко выгорает, особенно если соединять девайсы, каждый из которых имеет собственный источник питания.
- Вставьте медиаплеер или его кабель в гнездо HDMI или USB телевизора.
- Включите устройства.
- Используя прилагаемый к приставке пульт ДУ, зайдите в меню, а оттуда — в настройки сети.
Подключение TV к Интернету через электрическую розетку
Технология передачи данных по электрическим проводам — PLC (PowerLine Communication), существует давно, но большой популярностью пока не пользуется. Однако скоро, надо ожидать, наступит и ее звездный час, ведь с внедрением в жизнь Интернета вещей и систем «умного дома» традиционная проводная связь будет затруднительна, а радиоэфир перенасытится потоками информации. Тогда электрическая сеть как среда передачи окажется очень кстати.
PLC не является самостоятельной технологией подключения к Интернету, она передает данные по принципу кабельной связи Ethernet (если не брать во внимание особенности передачи по силовым линиям), но лишена ее главного недостатка — необходимости прокладывать и маскировать провода. Местами подключения устройств к сети становятся обычные электрические розетки, точнее, установленные в них специальные адаптеры.

Адаптеры PLC, такие, как на картинке, на российский, белорусский и украинский рынок поставляют компании TP-Link, ZyXEL, D-Link и некоторые другие. Стоят они в районе 1000-5000 рублей (цена зависит от скорости передачи ко каналам Ethernet и PowerLine, количества устройств в комплекте, LAN-портов и других опций).
Для комфортного просмотра видео высокого разрешения оптимально покупать PLC со скоростью передачи от 100 Mbit/s.
Подключение таких устройств не представляет собой ничего сложного: LAN-порты одного модуля PLC-адаптера и телевизора соединяют патч-кордом, потом вставляют адаптер в розетку. Второй модуль подсоединяют к LAN-разъему роутера и розетке вблизи него. После этого настраивают проводной Интернет на TV обычным способом.